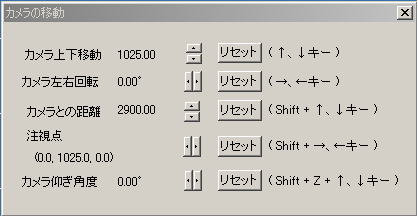
メインウインドウの”表示”メニューから呼び出します。
視点のパラメータを設定できます。
ダイアログの右側に書いてある、()内のキー操作でも、同じことが出来ます。
RokDeBone2の各部の説明
RokDeBone2のメインウインドウのメニューから表示することの出来る、
主なダイアログについて、説明します。
カメラダイアログ
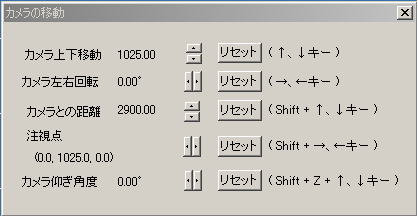
メインウインドウの”表示”メニューから呼び出します。
視点のパラメータを設定できます。
ダイアログの右側に書いてある、()内のキー操作でも、同じことが出来ます。
階層構造エディタ
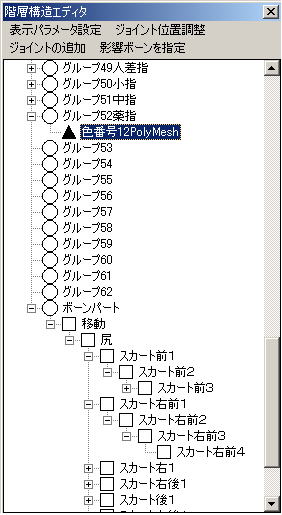
RokDeBone2では、*.rok, *.mqoファイルの中の、
面の形成にかかわっていない線分を構成する点を、ジョイントとみなします。
ジョイントに、階層構造をつけたものが、ボーンとなります。
階層構造の付いていないジョイントのみでは、モーションは作れません。
ボーンが入ったrokまたは、mqoを読み込んでください。3D画面に丸印で表示されているのがジョイントです。
次に、「表示」メニューから、階層構造エディタを開いてください。
”ボーンパート”という項目の子供項目に、”ボールジョイント*”という項目が並んでいるはずです。
階層構造エディタでは、ジョイントは四角のアイコンで表示されます。
階層構造エディタでは、表示用パーツは三角のアイコン、ジョイントパーツは四角のアイコン、それ以外は丸のアイコンで表示されています。
次に、ボールジョイント項目をモーションエディタ上で、一つずつマウスで選択してみてください。
選択されたジョイントは、3D画面で、赤色の丸で表示されます。
階層構造エディタの「パラメータ設定」メニューを選択すると、”sig Paramsダイアログ”が開きます。
”sig
Paramsダイアログ”で、現在TreeViewで選択しているパーツのパラメータを設定できます。
モーションを設定する時にわかり易いように、「名前」エディットボックスに、”頭”、”右手”など入力して、ジョイントに名前を付けてください。
ごみデータなど、ジョイントにしたくないデータがジョイントとして認識されている場合があります。
このような時には、”sig
Paramsダイアログ”で、「このオブジェクトを無効にする」を選択してください。
3D画面に無効にしたジョイントは表示されなくなり、計算にも反映されなくなります。
さて、いよいよ、ジョイントに階層構造をつけてボーンとして機能するようにします。
階層構造をつけるには、子供にしたい項目を、親にしたい項目にドラッグするだけです。
親項目のジョイントから、子供項目のジョイントへの線分を、ボーンと呼びます。
階層構造の例は、付属データの*.sigを参照してください。
階層構造エディタには、表示されているのに、3D画面に表示されていない場合、
裏面が表示されている可能性があります。
”sig Paramsダイアログ”の表示面の設定で、パーツごとに、”表面”、”裏面”、”両面”などを試してみてください。
Sig Paramsダイアログ
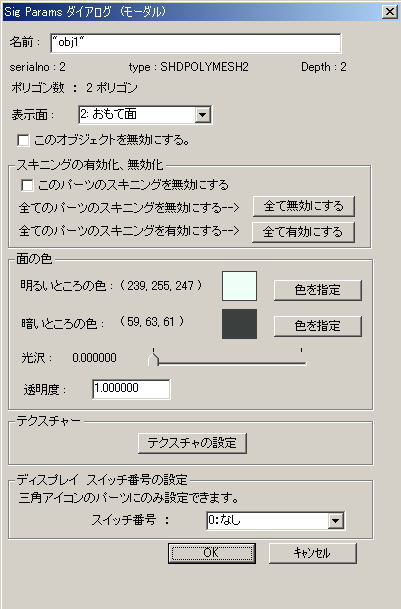
階層構造エディタの「表示パラメータ設定」メニューを選択、または、Ctrl+I を入力することにより、”sig
Paramsダイアログ”が表示されます。
”sig Paramsダイアログ”では、階層構造エディタのTreeViewで選択しているパーツの、表示パラメータを設定することが出来ます。
階層構造エディタでは、表示用パーツは三角のアイコン、ジョイントパーツは四角のアイコン、それ以外は丸のアイコンで表示されています。
”sig
Paramsダイアログ”での、”表示面”、”色”、”テクスチャー”の設定は、三角アイコンのパーツでのみ有効です。
各パーツのパラメータを設定する際には、メインウィンドウの「オプションメニュー」を開き、
「階層構造エディタで選択したツリーのみ表示する」にチェックをつけると、作業がしやすくなります。
テクスチャーの設定ダイアログが、ver1.0.1.4から、独立しました。
ぱらぱらアニメについては、テクスチャーのぱらぱらアニメの設定方法をご覧ください。
関節の曲げ方を、スキニング有りと無しの、どちらか選ぶことが出来ます。
詳しくは、スキニング無しで、関節を曲げる方法をご覧ください。
パーツごとに、ディスプレイスイッチ番号を、指定することが出来ます。
詳しい使い方は、ディスプレイスイッチの説明をご覧ください。
ジョイント位置調整ダイアログ
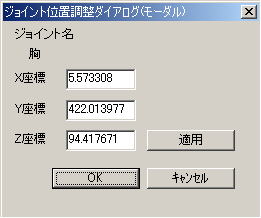
あまり、便利ではありませんが、一応、RokDeBone2上でも、ジョイントの作成と、ジョイントの位置調整が出来ます。
階層構造エディタの「ジョイントの追加」メニューで、新たにジョイントを作成できます。(0.0,
0.0,
0.0)の位置に作成されます。
階層構造エディタの「ジョイントの位置調整」メニューで、ジョイントの位置を設定するためのダイアログを呼び出せます。
ジョイントを作りすぎてしまったり、無駄なジョイントが出来てしまった場合には、”sig
Paramsダイアログ”で、
"このオブジェクトを無効にする"にチェックをつけることを、お勧めします。
無効にすることによって、表示や、計算の対象からはずされます。
影響を受けるボーンの指定ダイアログ
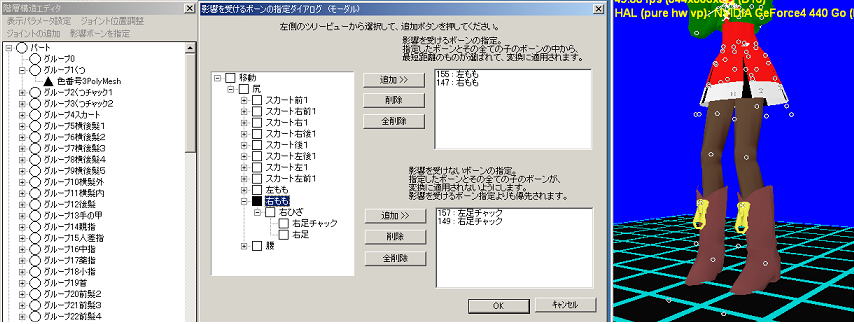
ボーンの構造が複雑になってくると、思い通りのモーションをつけることが、難しくなってきます。
そこで、RokDeBoneでは、”影響を受けるボーン”と”影響を受けないボーン”を指定できるようにしました。
階層構造エディタの「影響ボーンの指定」メニューで指定ダイアログを呼び出します。
三角アイコンのパーツでのみ有効です。
”影響を受けるボーン”に指定すると、指定したボーンと、その全ての子のボーンの中から、最短距離にあるボーンの影響を受けるように設定されます。(距離判定は、頂点ごとに行われます)
”影響を受けないボーン”に指定すると、指定したボーンと、その全ての子のボーンが頂点に影響を与えないようになります。
”影響を受けるボーン”と”影響を受けないボーン”の両方に同じボーンを指定した場合は、
”影響を受けないボーン”の方が優先されます。
例えば、上の図のように、
もも
ひざ ┬くつチャック
└あし
のようなボーンがあるとき (”ひざボーン”の子供のボーンとして”あしボーン”と”くつチャック”ボーンがあるとき)、
”影響を受けるボーン”に”ももボーン”を指定し、
”影響を受けないボーン”に”くつチャックボーン”を指定すると、
頂点は、”くつチャックボーン”の影響を受けずに、
”ももボーン”、”ひざボーン”、”あしボーン”の内近いボーンの影響を受けるようになります。
モーションダイアログ
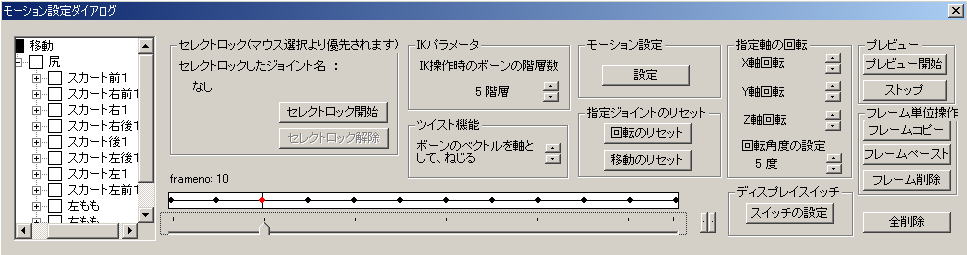
メインウインドウの”表示メニュー”から呼び出します。
TreeView
ジョイントがツリー形式で表示されます。
セレクトロック機能(下記参照)を使うときに、ジョイントを選択するために使用します。
カレントフレーム設定スライダ
ダイアログ下部にある、スライダーです。
カレントフレーム番号を設定します。設定したフレーム番号は、ダイアログ上に”frameno: *”のように、表示されます。
カレントフレーム番号は、スライダーの隣にある、スピンコントロールでも、設定できます。
(ちなみに、”カレント”とは、”現在の”という意味です。)
モーションポイント表示ウィンドウ
カレントフレーム設定スライダの上部にある、白い長方形の部分に、モーションポイントが表示されます。
モーションポイントは、丸で表示されます。
横軸はフレーム番号です。
”カレントフレーム設定スライダ”で設定したフレーム番号の位置に、縦線が入ります。
縦線と重なる位置に表示されるモーションポイントは、赤色で表示されます。
このモーションポイントを、”カレントモーションポイント”と呼びます。
ほとんどの操作は、この”カレントモーションポイント”に対して行われます。
モーションポイントをマウスでドラッグすることにより、モーションポイントのフレーム番号を変更できます。
セレクトロック機能
ボーンが混み合っているモデルの場合、
動かしたいボーンをマウスでつまむのに、苦労することがあります。
そんな場合、セレクトロックを使えば、簡単に、動かしたいボーンを選択できます。
TreeViewで、目的のボーンを選び、セレクトロックボタンを押すだけで、OKです。
IKパラメータ
IK操作時に、影響するボーンの階層数を指定できます。
例えば、指先のボーンをドラッグする場合、
大きな階層数を指定しておくと、指、手、肩などが連動して動きます。
逆に、1などの小さな階層数を指定すると、指だけが動きます。
ツイスト機能
マウスによるドラッグでは、
ボーンのベクトルを軸として、ねじろうとしても、なかなか出来ません。
また、ねじりたくないのに、ねじれちゃったりすることがあります。
そんなときに、ツイスト機能を使ってください。
スピンコントロールをクリックするだけで、ねじることが出来ます。
首の部分などのモーション付けで役立ちます。
指定ジョイントのリセット
選択しているジョイントの回転、移動をリセットできます。
ジョイントは、親のジョイントの回転、移動を引き継ぐので、
親のジョイントを選択して、リセットを行わないと、効果が現れない場合があるので、
注意してください。
モーション設定
総フレーム数、モーションの種類などの設定を行います。
モーションの種類は、プレビュー時にも反映されます。
(繰り返すモードを選べば、プレビュー時にも繰り返し表示されます。)
フレーム単位操作
フレーム単位で、ポーズのコピー、ペースト、削除を行うことが出来ます。
ダイアログの下に位置している、スライダーで選択している、フレーム番号のポーズに対して、
処理を行います。
全削除
全てのフレーム番号のポーズを削除します。
プレビュー
作成したモーションの再生をします。
”モーション設定”で、繰り返しを選んだ場合は、
ストップボタンを押すまで、繰り返し、再生されます。
アンドゥ操作は、
モーションダイアログではなくて、
メインウインドウの”編集”メニューの ”IK操作のUNDO” で行います。
20回前まで、以前のポーズに戻すことが出来ます。
指定軸に対する回転 (ver 1.0.0.6以降)
スピンコントロールをクリックすることで、目的の軸に対する回転を行うことが出来ます。
各軸は、ローカル座標での軸です。
回転の角度は、1から10度までの間で、指定できます。
ディスプレイスイッチの設定
1から15までの、スイッチ番号の、オン、オフを設定できます。
詳しくは、ディスプレイスイッチの説明をご覧ください。
モーションの設定ダイアログ

モーションダイアログの、”設定”ボタンを押して、呼び出します。
モーションの総フレーム数、繰り返しなどの指定、補間法の指定が出来ます。
オプションダイアログ
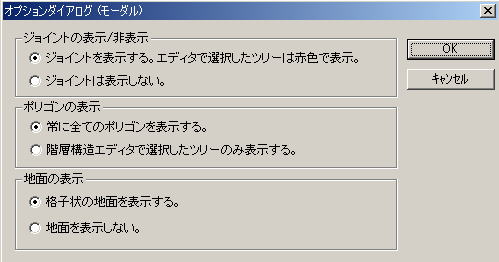
メインウインドウの「オプション」メニューでは、”ジョイントの表示/非表示”、”ポリゴンの表示”、”地面の表示”を設定できます。
”ジョイントの表示/非表示”では、丸印で表示されているジョイントの表示、非表示を設定できます。
連番BMP出力時などは、非表示にしてください。
”ポリゴンの表示”では、常に全てのポリゴンを表示するモードと、階層構造エディタで選択したポリゴンだけ表示するモードを切り替えられます。
各パーツのパラメータをsig
paramsダイアログで設定するときなどは、選択したポリゴンだけ表示するモードにした方が、便利です。
”地面の表示”では、格子状の地面の表示、非表示を切り替えられます。
平行光源の向き設定ダイアログ
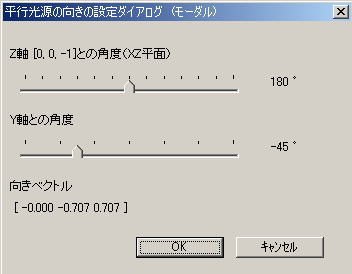
RokDeBoneでは、色の計算に、白色の平行光源を一つだけ使っています。
この平行光源の向きは、メインウインドウの「平行光源設定」メニューで設定できます。
Z軸との角度と、Y軸との角度をそれぞれ、スライダーで設定してください。
”向きベクトル”の欄に、指定した向きの単位ベクトルが表示されます。
背景指定ダイアログ
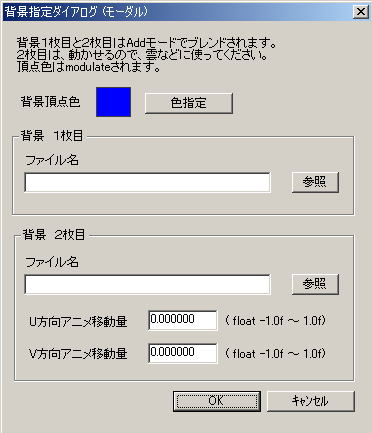
メインウインドウの「背景指定」メニューで、背景の設定が出来ます。
まず、背景を貼り付けるポリゴンの頂点色を指定します。指定した色がテクスチャーとモジュレートされます。
テクスチャを指定する場合は、通常、白を指定します。
デフォルトでは、テクスチャを貼り付けないため、青に設定されています。
テクスチャは、2枚まで指定できます。1枚目は、通常の背景に、2枚目は雲などに使ってください。
”U方向アニメ移動量”、”V方向アニメ移動量”に、数値を設定すると、描画ごとに、テクスチャ座標を変化させることが出来ます。