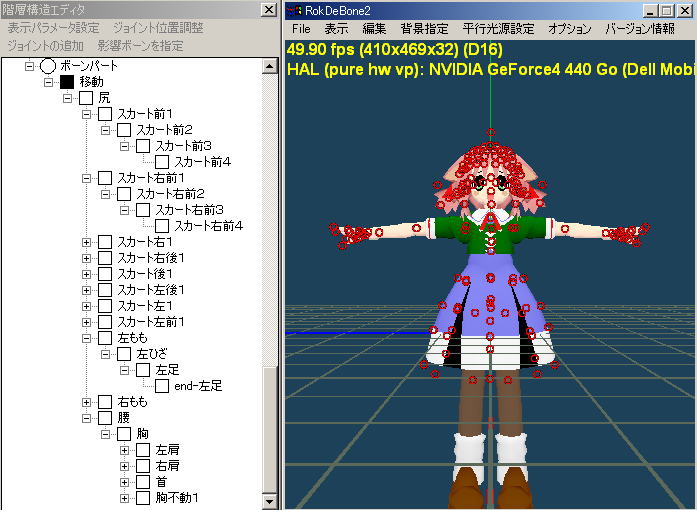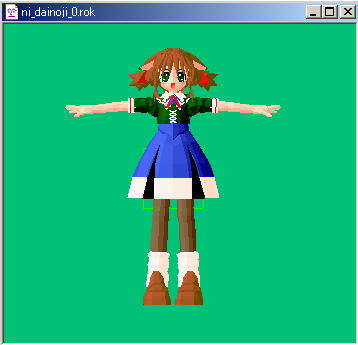
2,ボーンを線形状で入れる。(RSuperでの作業)
RokDeBone2 ver1.0.9.2からは、RokDeBone2上で、
マウスクリックにより、ボーンを作成することが出来るようになりました。
詳しくは、RokDeBone2上で、ボーンを入れる方法をお読みください。
さて、いよいよ、ボーンを入れる段階になりました。
ボーンはどうやって入れればいいかといいますと、
要するに、曲げたい部分(関節)を結んでいった線を書いていけば良いのです。
(ボーンと関係ない形状データと混ざらないように、
最初に形状データを編集不可能にすることをおすすめします。
レイヤーウインドウで、鉛筆マークをクリックして、マークを消すと、
編集不可能にすることが出来ます。)
例えば、足の場合、
股の付け根部分-->ひざの部分-->足首の部分-->つま先の部分
を線で結んだような形状を作成してください。
ここで、忘れてはいけないのは、つま先の部分です。
人間のつま先には、関節はありませんが、
ボーンには、ベクトルが必要になるので、
先端部分にも線を作ることが必要です。
なお、親子関係については、RokDeBone2で設定することになるので、
ここでは、あまり、考えなくても良いです。
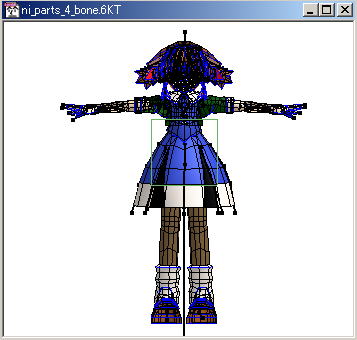
上の図は、ボーンを入れているときの図です。
分かりやすいように、ボーンだけを表示すると、
下の図のようになります。
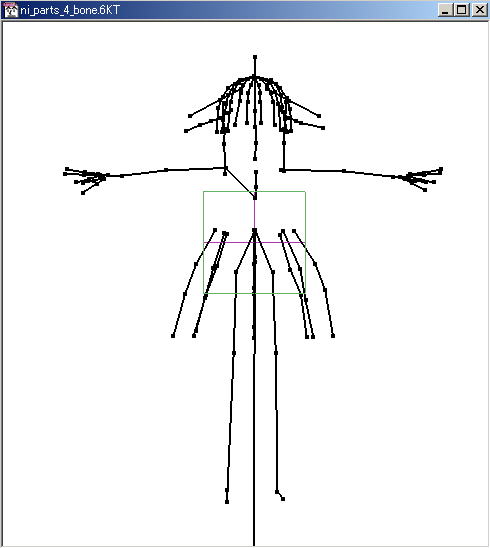
ボーンの編集が終わったら、RSuperの書き出し機能を使って、「フリーソフト版六角大王」形式(拡張子rok)で、
出力してください。
RokDeBone2用に、ボーンを入れる際には、以下のことにも、注意してください。
ボーンを入れる際の注意のページ
3,RokDeBone2で読み込む。(RokDeBone2での作業)
ステップ4で作ったデータを、RokDeBone2で読み込みます。
メインウインドウのfileメニューから、「形状ファイル読み込み」-->「rokファイルの読み込み」を選びます。
下のようなダイアログが出てきます。
下と同じように、倍率とセンタリングのチェックをしてください。
詳しくは、
RokDeBone2のファイル入出力
の「rokファイルの読み込みオプション」をご覧ください。
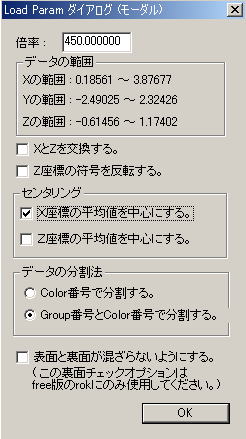
読み込んだ直後のRokDeBone2の画面を下に示します。
赤い丸で表示されているのが、線形状で入力したボーンの元となる点です。
(オプションメニューで非表示にすることも可能です。)
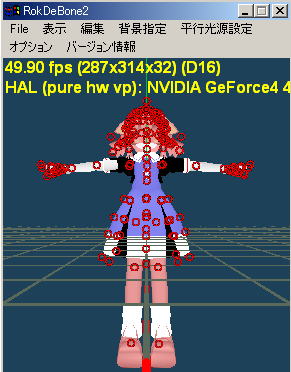
RSuper-->フリー版rokにするときに、色情報が、一部、失われてしまいます。
また、表示面が、反対を向いていて、表示されていない場合があります。
ここでは、色の修正と、表示面の修正を先に説明しますが、
後で説明するボーンの設定の後で、これを行った方が良い場合があります。
というのは、ボーンの設定をしてみて、はじめて、新たにパーツ分けが必要なことが
分かる場合があります。
パーツ分けからやり直す場合は、色の修正や、表示面の修正をせっかくしていても、
また、はじめからやり直すことになってしまいます。
そういったわけで、ボーンの設定を先にした方が安全です。
ここでは、説明の際に、見苦しいので、先に、色等を直します。
4−1,色と表示面を修正する。
まず、作業がしやすいように、オプション設定の変更から始めます。
メインウインドウのオプションメニューを選択し、
「階層構造エディタで選択したツリーのみ表示する」を選択してください。
次に、階層構造エディタのツリーをクリックして、展開していってください。
ツリー中の△印のものが、3D表示用オブジェクト(形状データ)です。
△マークをクリックした状態で、階層エディタの「表示パラメータの設定」を選択してください。
sig paramsダイアログが出てきます。
sig paramsダイアログで、名前、表示面、色などパラメータを設定できます。
(詳しくは、RokDeBone2のダイアログの説明
の「sig params ダイアログ」をご覧ください。)
△マークをクリックしても、メインウインドウに、3D表示が現れない場合は、
表示面が逆になっている可能性が高いです。
表示面を「裏面」または、「両面」などにして見てください。
3dオブジェクトが表示されると思います。
設定が終わったら、オプションを元に戻しておきましょう。
オプションダイアログで、「常に全てのポリゴンを表示する」を選んでください。
4−2,ボーンの名前と階層を付ける。
次に、ボーンに名前と階層を付けます。
名前は、作業がしやすくなるために付けるだけで、必須ではありませんが、
階層を付けないと、メインウインドウに表示されている赤い丸は、ボーンとして機能しません。
階層構造とは、親子関係のことです。
親の動きに子供は追従することになります。
具体的に、どのような構造にすれば良いかといいますと、
足の場合なら、
ももの付け根-->ひざ-->足首-->つま先
手の場合なら
肩-->ひじ-->手首-->指先
のような構造にすれば良いです。
上記は、それぞれ、親-->子供-->子供の子供...の形式と解釈してください。
RokDeBone2でのボーンの名前と階層構造の設定の仕方には、
2通りあります。
一つは、階層構造エディタで、ボーンを一個ずつ設定していく方法で、
二つ目は、ボーンファイルで、一括して設定する方法です。
4−2−1,階層構造エディタでボーンの設定をする
まず、階層構造エディタで、ボーンパートをクリックして、ツリーを展開してみてください。
□マークの項目が、ずらずらと並んでいると思います。
選択したボーンツリーだけが、メインウインドウに赤い丸で表示されます。
ひとつずつ選択し、「表示パラメータの設定」メニューで、名前を設定してください。
名前の設定が終わったら、
子供にしたい□マークのジョイントを、親にしたい□マークのジョイントに、
ドラッグアンドドロップしてください。
一個ずつ設定するのが、面倒な場合は、5−2−2のボーンファイルでの設定を試してみてください。
4−2−2,ボーンファイルで、ボーンの設定をする
ボーンファイルを使用することで、
たくさんのボーンの名前と階層構造を、一括して設定することが出来ます。
ボーンファイルのフォーマットに関しては、
ボーンファイルの説明をご覧ください。
ボーンファイルを作成したら、メインウインドウの、fileメニューで読み込んでください。
この説明で使用したボーンファイルは、このページの一番下で、
ダウンロードできます。
(ファイルの名前は、ni_parts_4_bone.bon です。)
ここまで、設定が出来た状態の画面を下に示します。